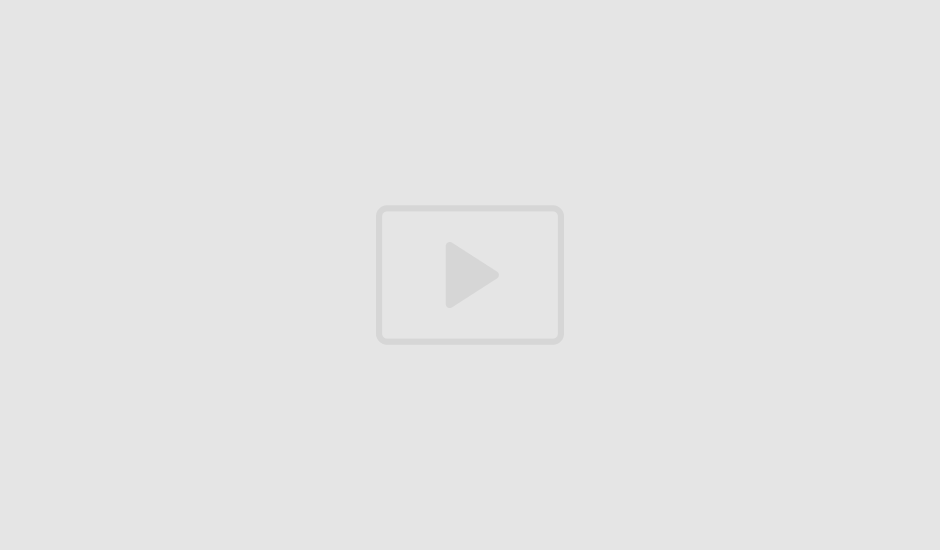
как импортировать контакты по фотографии визитной карточки, подробная инструкция ниже.
Шаг 1 — Внизу экрана нажмите "+ Добавить контакт"
Шаг 2 — Сделайте фотографию визитной карточки
Шаг 3 — Проверка и подтверждение данных
Шаг 4 — Сохранение контакта
Дополнительные действия:
Как импортировать несколько визитных карточек
Чтобы удалить некорректно импортированные контакты:
Полезные советы:
Магические функции приложения [Контекст.Связи]:
Распознавание одной визитной карточки
Распознавание до 8 визитных карточек одновременно
Распознавание написанных от руки контактов
Распознавание контактов со слайдов презентаций
Часто задаваемые вопросы:
Как быстро обновляется информация о новом контакте в системе?
Что делать, если приложение не распознает информацию на визитной карточке?
Можно ли импортировать контакты без использования камеры?
Шаг 1 — Внизу экрана нажмите "+ Добавить контакт"
- Далее нажмите на кнопку "Загрузить изображение"
- Откройте приложению доступ к камере вашего устройства или фотогалереи
Шаг 2 — Сделайте фотографию визитной карточки
- Разместите визитную карточку на ровной поверхности.
- Убедитесь, что вся информация на карточке хорошо видна, текстом вверх и занимает всю ширину фотографии.
- Сделайте четкую фотографию карточки, используя камеру вашего устройства.
- Дождитесь обработки фотографии.
Шаг 3 — Проверка и подтверждение данных
- Приложение автоматически распознает информацию с визитной карточки.
- Откройте импортированный контакт отмеченный восклицательным знаком и оранжевым текстом "проверьте сведенья"
- Нажмите "Проверить контакт" и убедитесь, что все данные (имя, фамилия, телефон, электронная почта, компания и т.п.) указаны правильно. Особое внимание обратите на контактные данные!
Шаг 4 — Сохранение контакта
- Нажмите "Сохранить" в правом верхнем углу для добавления нового контакта в вашу телефонную книгу [Контекст.Связи].
- Контакт будет сохранен и доступен для использования.
Дополнительные действия:
Как импортировать несколько визитных карточек
- Вы можете сразу импортировать до 8 визитных карточек для этого на шаге 2 сделайте фотографию аккуратно выложенных карточек в два столбца по 4 штуки и сделайте аккуратное фото и продолжайте следовать инструкции все опознанные карточки автоматически добавятся в список.
Чтобы удалить некорректно импортированные контакты:
- Перейдите в раздел "Контакты".
- Найдите и выберите контакт, который хотите удалить.
- Нажмите на опцию "Удалить контакт" в низу списка контактов.
- Удалить контакт может только администратор книги.
Полезные советы:
- Убедитесь, что фотография визитной карточки четкая и хорошо освещена.
- Держите камеру ровно, чтобы избежать искажений информации.
Магические функции приложения [Контекст.Связи]:
Распознавание одной визитной карточки
- Приложение без труда распознает информацию с одной визитной карточки, добавляя контакт в вашу книгу.
Распознавание до 8 визитных карточек одновременно
- Одним снимком вы можете импортировать сразу до восьми визитных карточек, что значительно экономит время.
Распознавание написанных от руки контактов
- Приложение может распознавать и импортировать контакты, написанные от руки.
Распознавание контактов со слайдов презентаций
- Даже если контактные данные находятся на слайде презентации, приложение справится с их распознаванием и импортом.
Часто задаваемые вопросы:
Как быстро обновляется информация о новом контакте в системе?
- Новая информация о контакте обновляется сразу после подтверждения импорта.
Что делать, если приложение не распознает информацию на визитной карточке?
- Убедитесь, что фотография визитной карточки четкая и все данные видны. Попробуйте сделать еще одну фотографию при лучшем освещении.
- Если не получилось со второго раза, внесите данные в ручную.
Можно ли импортировать контакты без использования камеры?
- Да, можно прикрепить фотографию из фотопленки или с диска компьютера
- Так же можно ввести данные вручную через опцию "+ Добавить контакт".
